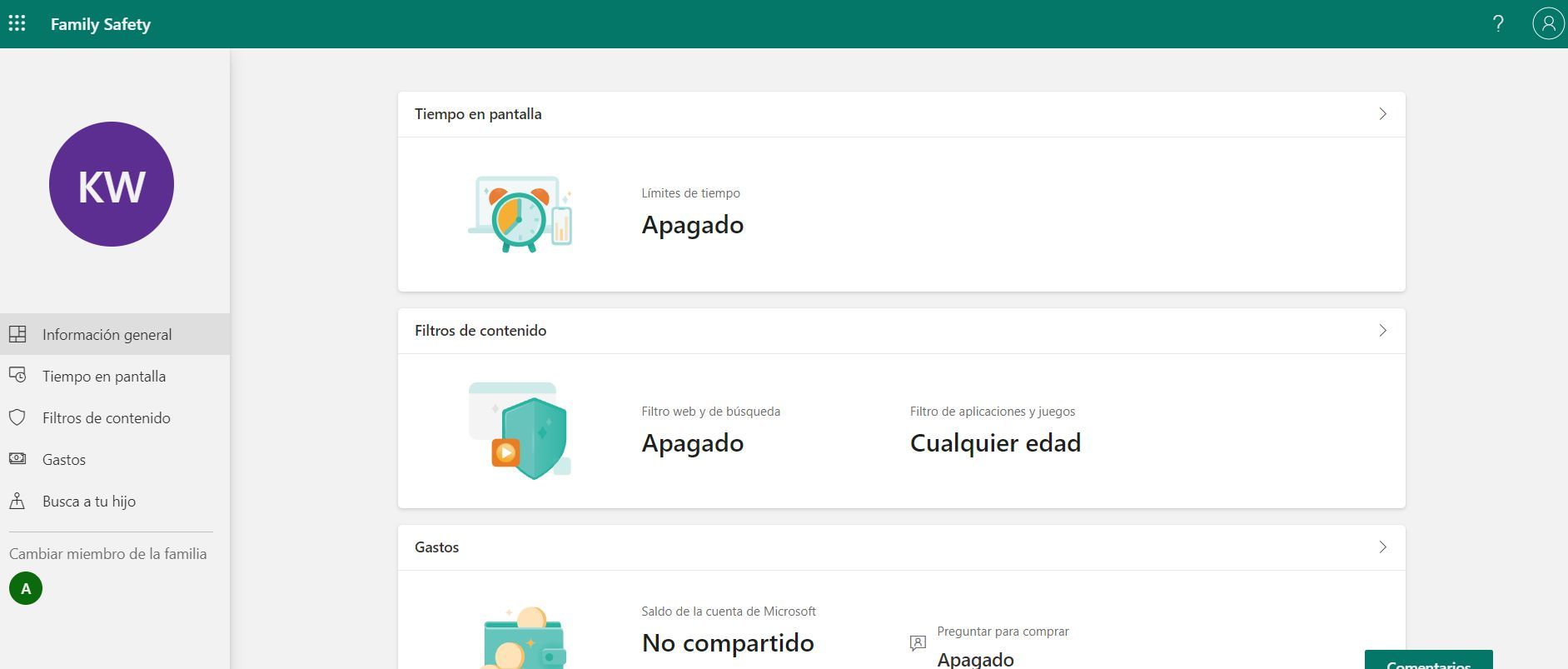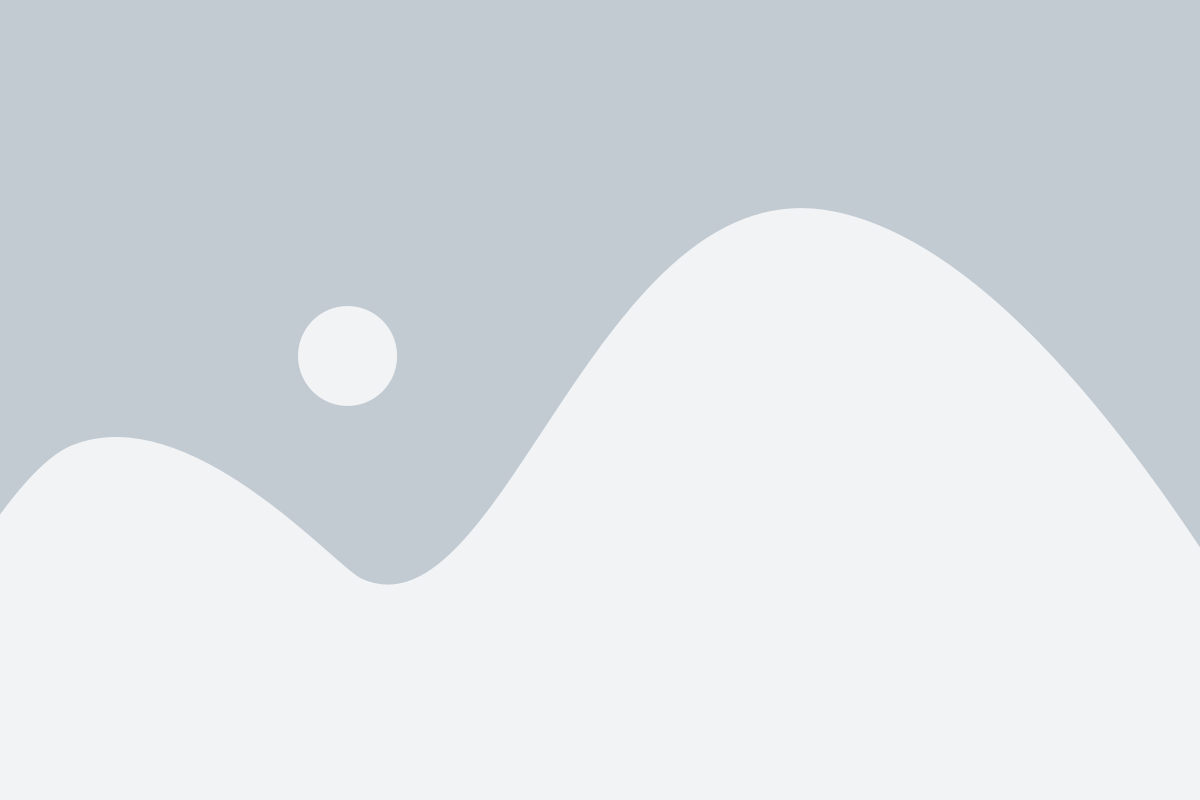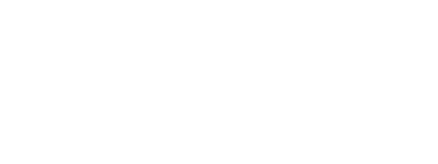Cada vez es más común que nuestros hijos e hijas aprendan a través del ordenador o de las tablets. Tienen que buscar algún dato en Internet para un trabajo, no saben cómo resolver algo y quieren buscarlo en la web o directamente quieren divertirse viendo algún vídeo en Youtube Kids.
Es importante que como padres y madres acordemos con ellos los tiempos máximos que pueden estar con las pantallas. Primero, para que se relacionen de una forma sana con ellas. Y segundo, para que su tiempo de ocio no se base solo en las nuevas tecnologías, sino que también se fomente los juegos al aire libre, los cuentos, la imaginación, etc.
Para poder controlar el tiempo que pasan nuestros hijos con el ordenador, podemos ayudarnos de la herramienta de control parental, que nos permitirá no solo establecer un límite de tiempo, sino que también les restringirá el acceso a ciertas aplicaciones dentro del ordenador. Si tu sistema operativo es Windows 10, te contamos cómo puedes activar el control parental con esta configuración.
Cómo activar el control parental en Windows 10
Hay dos opciones para poder activar el control parental en un dispositivo con Windows 10. Una es desde la propia configuración de nuestro ordenador, y la otra es desde la página web de Microsoft Family, a la que puedes acceder aquí, y desde donde podremos controlar todas las herramientas del control parental. Vamos a ver cómo se haría desde esta segunda opción.
En la página de Microsoft Family, lo primero que se ha de hacer es crear un nuevo grupo familiar. Para ello, debemos ingresar con nuestra cuenta de Microsoft, es decir, con el correo con el que iniciamos sesión en nuestro ordenador de forma habitual.
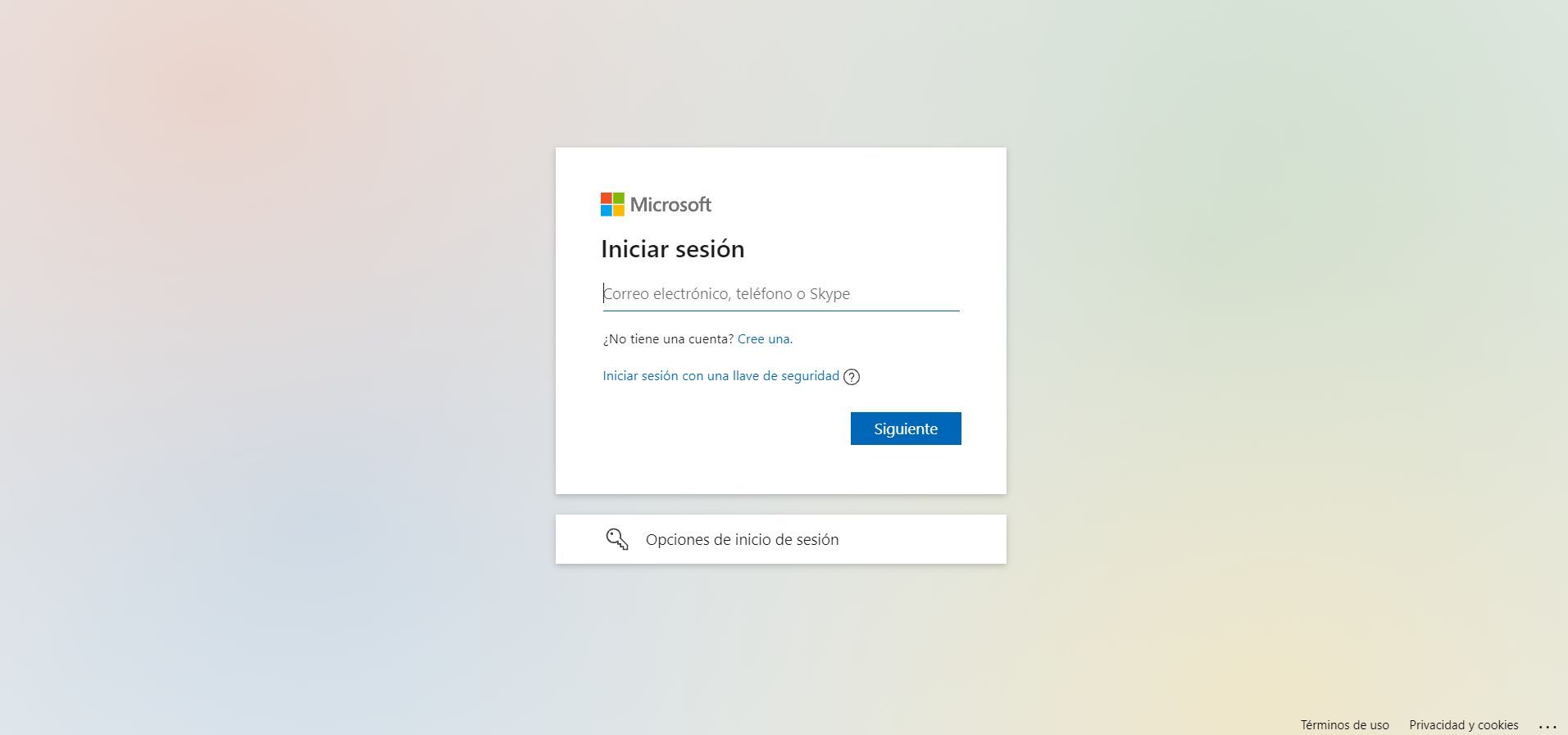
Una vez hemos iniciado sesión, nos aparecerá una ventana flotante para que podamos añadir miembros a nuestro grupo familiar. Para ello, debemos crear un perfil a nuestros hijos a través de un correo diferente al nuestro. Puede ser la cuenta de correo que ya tengan nuestros hijos o, en caso de que no tengan, podemos usar una cuenta de correo que no utilicemos.
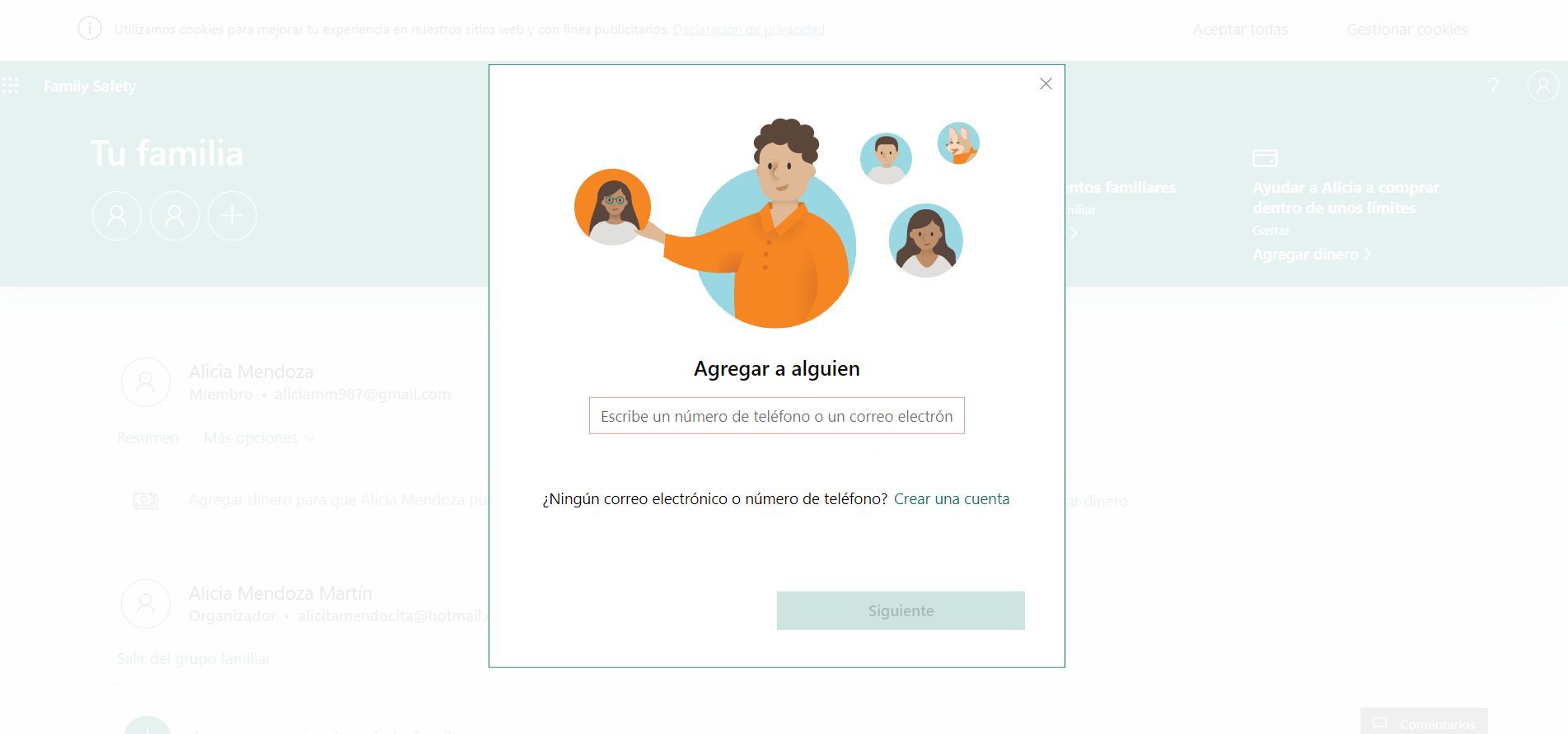
Al introducir estos datos, nos señalará qué rol queremos asignar al nuevo miembro del grupo familiar: si la función de organizador, es decir, administrar perfiles, los límites de tiempo…, o la función de ser miembro. En el caso de crear un perfil a nuestros hijos, debemos seleccionar la opción de miembro.
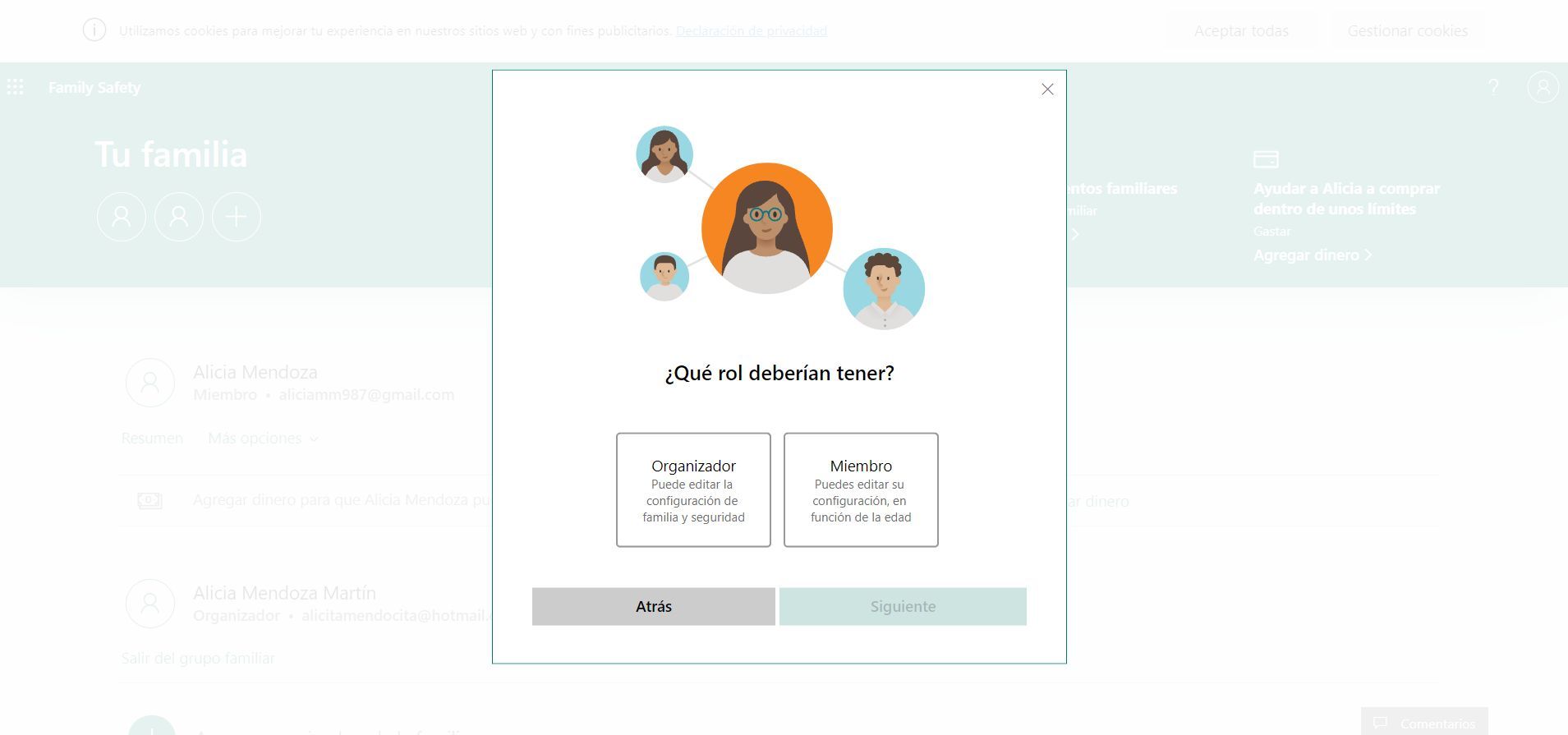
Tras esto, se debe aceptar la invitación que se ha enviado al correo asociado al perfil de nuestros hijos. Una vez se acepte la invitación, debemos iniciar sesión en Microsoft Family con este mail. Si este correo está vinculado con alguna cuenta Microsoft, podremos iniciar sesión sin ningún problema. Sin embargo, si es una cuenta de una extensión diferente a Microsoft, como puede ser Gmail, no podremos iniciar sesión y deberemos crear una cuenta nueva a partir de este correo.
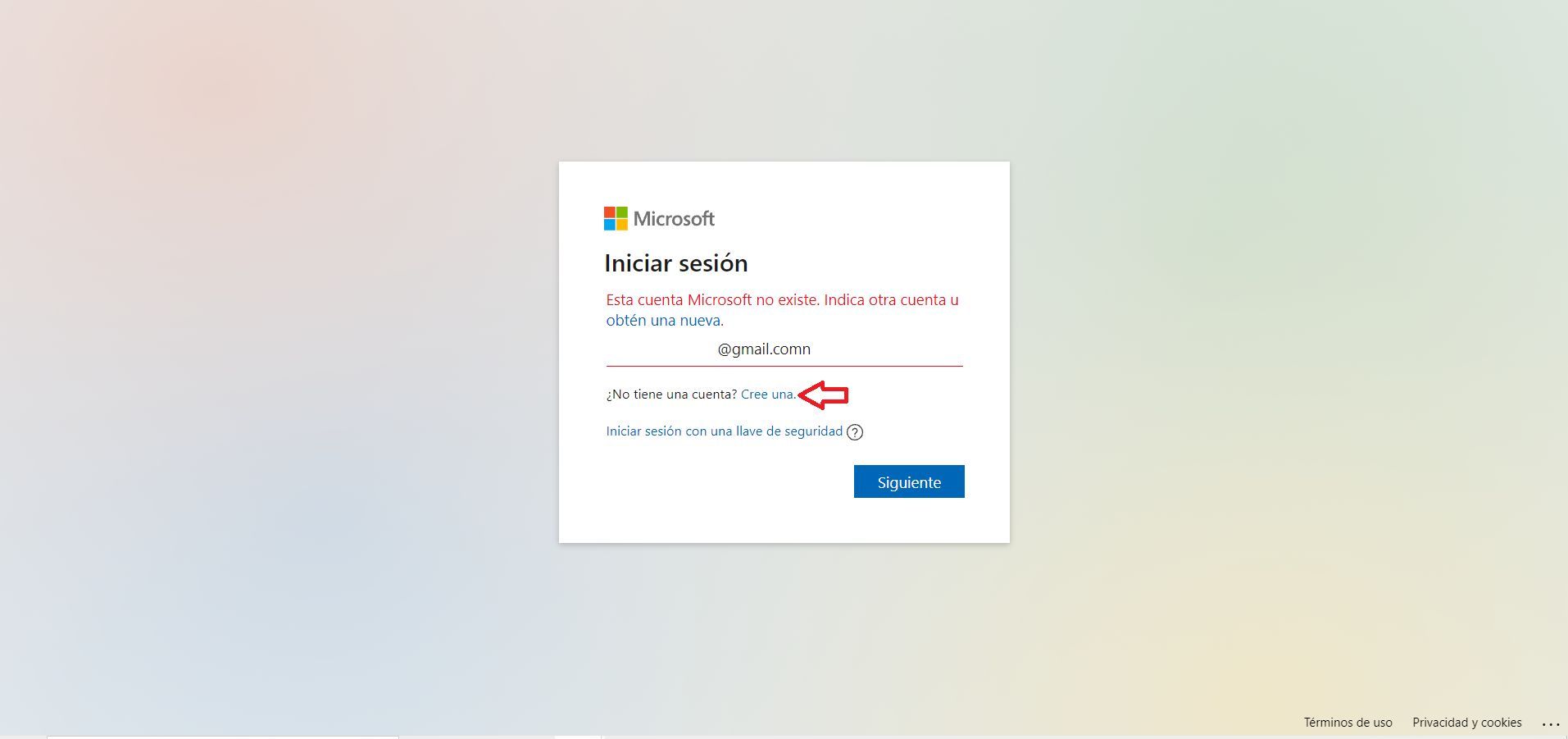
Para crear la cuenta nueva, nos pedirá que introduzcamos otra vez este correo, una contraseña, nombre, apellido y fecha de nacimiento. Al completar todos estos campos, este perfil ya se podrá unir al grupo familiar de Microsoft.

Una vez hemos creado este perfil, debemos volver a nuestra cuenta principal para poder administrar los permisos que le vamos a dar a la cuenta de nuestro hijo o hija. Para ello, debemos cerrar la sesión de la cuenta anterior e iniciar con nuestro correo. Una vez dentro, para poder aplicar filtros en el perfil de nuestros hijos, debemos pinchar en su perfil o hacer click en “Resumen”.
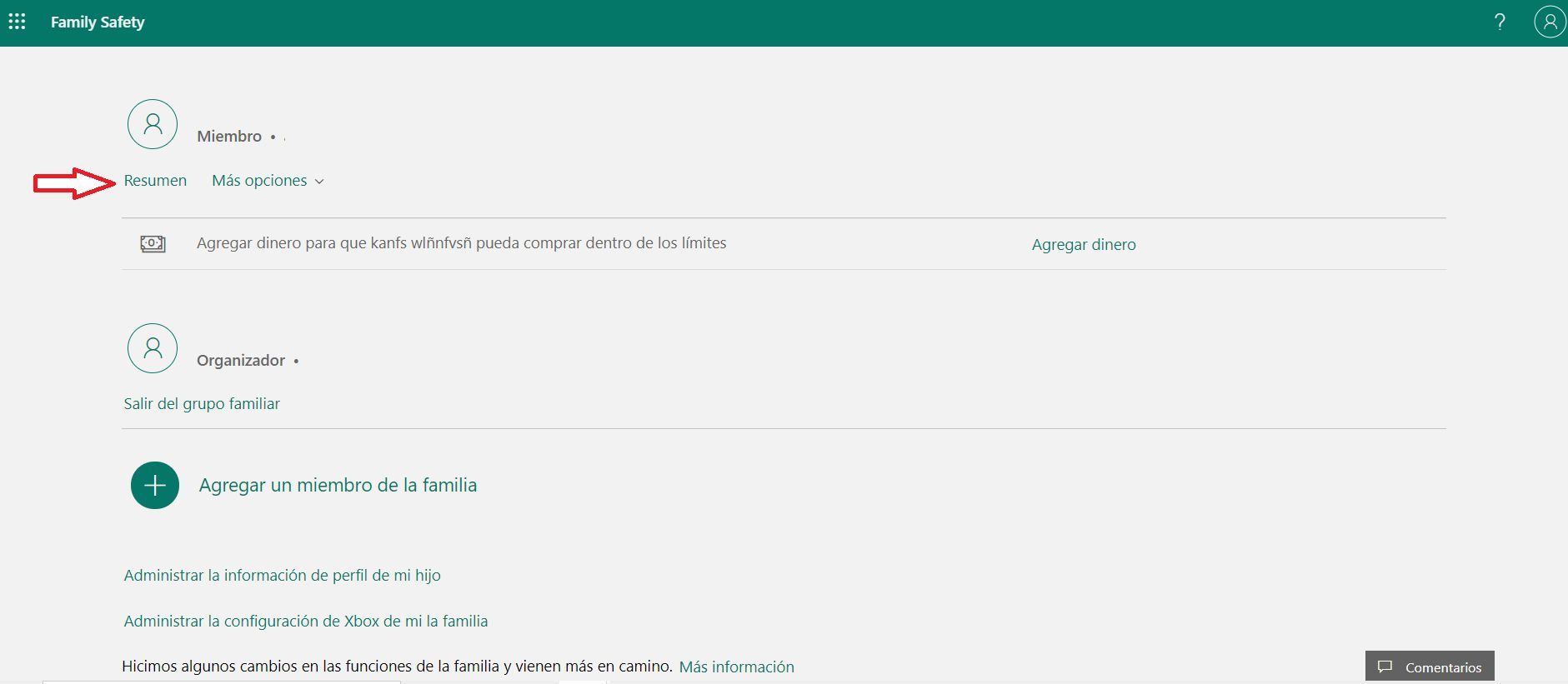
Desde ahí, ya podremos escoger qué filtros vamos a aplicar al perfil de nuestros hijos: limitación de tiempo, filtros de contenido a aplicaciones y juegos según la edad, etc.